Frequently Asked Questions
- Can Metafile Companion edit all objects in any Windows metafile?
- Can Metafile Companion convert bitmap files (BMP, PNG, GIF, JPEG etc.) to Windows metafiles (WMF or EMF)?
- Can Metafile Companion convert Windows metafiles (WMF or EMF) to bitmap files (BMP, PNG, GIF, JPEG etc.)?
- Can Metafile Companion edit or display bitmaps in a metafile?
- When I open a certain metafile in Metafile Companion, why is the picture “blank”?
- Can Metafile Companion fill areas of a WMF picture with color, much like Paint can fill the white space between the lines of a BMP drawing?
- Can Metafile Companion do color separation of metafiles?
- Does Metafile Companion use Windows color palettes?
- When I copy a few objects to the clipboard, there’s a lot of “white space” around the objects. How can I get rid of this?
- Why are all my color toolbar buttons white (or black or some other color)?
- How do I move a copy of Metafile Companion to another machine?
- Does Metafile Companion run on Windows 7, Windows 8 and Windows 10?
- Why do I get “The picture size is too big to be saved as a WMF file.” message when saving certain WMF files?
- Does Metafile Companion run on 64-bit versions of Windows (XP, Vista, 7, 8, 10)?
- Does the current version of Metafile Companion run on older versions of Windows (95, 98, Me, NT and 2000)?
- How do I enter my license key in Metafile Companion v1.1?
- Why does Metafile Companion keep asking for my license key each time I start the program?
- How do I clean up a picture pasted from Microsoft Excel?
- How do I assure that Metafile Companion opens WMF and EMF files?
1. Can Metafile Companion edit all objects in any Windows metafile?
No. For the record, it is much easier to be a metafile viewer than a metafile editor. Windows metafiles and enhanced metafiles can contain a rich set of commands. We don’t know of any program that lets you faithfully edit everything in a metafile. Here’s some more detail…
Metafile Companion was designed primarily to edit clip art files, so it supports the subset of metafile commands that is used by the majority of clipart vendors. The supported drawing objects include Line, Polyline, Polypolyline, Polygon, Polypolygon, Rectangle, Ellipse and Text. Objects that are not supported (e.g. Arc, Chord and Wedge) are filtered out. Metafile Companion ignores bitmaps and all bitmap-oriented operations. We recommend you use Paintbrush or another paint program to edit bitmaps.
To have Metafile Companion warn you whenever it encounters a command it doesn’t process, go to Tools, Options, General and check the “Display Ignored Metafile Record Warnings” option. While this will occasionally alert you to “lost” objects, most of the time you just get warnings about commands that have no effect on the final output. That’s why we leave this option off by default.
If you need more powerful and complete editing capabilities, look at a full-featured drawing program such as Adobe Illustrator to see if it can meet your needs.
2. Can Metafile Companion convert bitmap files (BMP, PNG, GIF, JPEG etc.) to Windows metafiles (WMF or EMF)?
No. Converting a bitmap file directly to a Windows metafile doesn’t usually gain you anything since all you end up with is a bitmap in a metafile “shell”. However, if you’re looking for programs to “auto-trace” the bitmap searching for lines and polygons, you may want to check out the Adobe Illustrator product; it may be able to trace bitmaps.
3. Can Metafile Companion convert Windows metafiles (WMF or EMF) to bitmap files (BMP, PNG, GIF, JPEG etc.)?
No. One simple solution is to do a screen capture of the metafile when it’s open in Metafile Companion. Or you can use Metafile Companion to paste the metafile to the clipboard and then paste it into your favorite image editor (e.g. Windows Paint). As a rule of thumb when saving images for the Web, use PNG (or GIF) for line art, clip art, etc. and use JPEG for continuous-tone images (photographs).
4. Can Metafile Companion edit or display bitmaps in a metafile?
No. It ignores (throws away) bitmaps that appear in a metafile.
To have Metafile Companion warn you whenever it encounters a command it doesn’t process, go to Tools, Options, General and check the “Display Ignored Metafile Record Warnings” option. While this will occasionally alert you to “lost” objects, most of the time you just get warnings about commands that have no effect on the final output. That’s why we leave this option off by default.
5. When I open a certain metafile in Metafile Companion, why is the picture “blank”?
This can happen if the file is simply a bitmap in a metafile “wrapper”. Metafile Companion does not edit bitmaps (see above). If you want to edit a bitmap, use a paint program like Windows Paint or PaintShop Pro. If you want to edit vector clip art, use Metafile Companion.
6. Can Metafile Companion fill areas of a WMF picture with color, much like Paint can fill the white space between the lines of a BMP drawing?
Metafiles are “object-based” images, so Metafile Companion can change the color of any object in a metafile. Therefore, if an “area” is actually an object like a polygon, then the answer to your question is “yes”. However, if the area is the “white space” behind all the objects, then there is no way of directly editing it – no program can because “it isn’t there” as far as the metafile is concerned. However, the savvy user would just create a solid rectangle (or polygon) and place it behind all the other objects to “fill areas” behind objects. Metafile Companion can do this quite easily. However, there is no “flood fill” capability in metafiles as there is in bitmaps.
7. Can Metafile Companion do color separation of metafiles?
No. I don’t know of any products that do color separation directly on metafiles. But if it is acceptable to convert the image to a bitmap before doing the separation, you may want to try using an image editor.
8. Does Metafile Companion use Windows color palettes?
No. Metafile Companion does not use the palette stored with an EMF file and it does not try to create one for WMF files. However, this does not affect the actual metafile itself – the colors of the objects are contained in the pen and brush records, not the palette. So printing the metafile on a color printer will give the proper output. Using the palette does help limited-palette displays to display the colors more accurately. The work-around for this problem is to enable the display of more colors on your system if possible. For example, switch from 4-bit (16 color) or 8-bit (256 color) mode to 16-bit (65K color) or 24-bit (16M color) mode. At these higher color resolutions, Windows no longer needs (or uses) color palettes.
9. When I copy a few objects to the clipboard, there’s a lot of “white space” around the objects. How can I get rid of this?
Paste the objects to an empty Metafile Companion picture, use the Format, Trim Picture command, then copy the trimmed picture to the clipboard.
10. Why are all my color toolbar buttons white (or black or some other color)?
Metafile Companion (incorrectly) assumes that the Windows 3D Objects Font Color (i.e. the text color for 3D buttons) is always black. To work around this problem, either change the color back to black (by going to Start, Settings, Control Panel, Display, Appearance and setting Item to “3D Objects” and “Font” “Color” to black) or just use the Custom Color button on the toolbar to select colors.
If your Window Font Color is black, then it might be some other problem. One user reported that replacing the Windows Common Control DLL Comctl32.dll version 4.70 with version 4.72.2106.4 solved the problem. Another user updated video drivers and the problem went away.
11. How do I move a copy of Metafile Companion to another machine?
The procedure varies slighty based on what version of Metafile Companion you have.
For Metafile Companion v1.2 or Later
To move the Metafile Companion from one machine to another:
- Locate your license key information in your order email. Or run Metafile Companion on the old machine, click on Help, About, Key and write down the registered Name, Email and License Key exactly as they appear in this dialog. (If you can’t find all your license key information, please see our Store FAQ 7. How can I retrieve my license keys?)
- Copy the Metafile Companion folder on the old machine (usually “C:Program FilesCompanion SoftwareMetafile Companion”) to the new machine. (Or you can download another copy of the installer from https://www.companionsoftware.com/Downloads.aspx and install it on your new machine.)
- Run Metafile Companion on the new machine. Select Help, About, Key and enter the information from step 1, then press Enter. The product will then be registered on your new machine.
Make sure you save your registered Name, Email and License Key information in a safe place in case you have to re-install the program again.
For Metafile Companion v1.11 or Earlier
If you have the original Metafile Companion installer that you downloaded on purchase, you can simply run that on your new machine. It will automatically register your product.
If you have to move the program without the installer, here are the steps:
- Run Metafile Companion on the old machine and click on Help, About. Write down the registered Name, Company and Serial number exactly as they appear in this dialog.
- Copy the Metafile Companion folder on the old machine (usually “C:Program FilesCompanion SoftwareMetafile Companion”) to the new machine. (Or you can download another evaluation copy of the program from https://www.companionsoftware.com/Downloads.aspx and install it on your new machine.)
- Run Metafile Companion on the new machine. When the Registration Reminder dialog box appears on screen, hold down the Shift key and click on the “Yes” button in the Registration Reminder dialog box to display the User Information dialog box. Type in the Name, Company and Serial number exactly as displayed on your old machine, then press Enter. The product will then be registered on your new machine.
Make sure you save your Name, Company and Serial number information in a safe place in case you have to re-install the program again.
Note: The v1.1 terms “Name”, “Company” and “Serial number” are now “Name”, “Email” and “License Key” in v1.2 or later. V1.1 license keys are valid for v1.2 (or any future v1.x).
12. Does Metafile Companion run on Windows 7, Windows 8 and Windows 10?
Yes. Metafile Companion v1.3 is designed for 32- and 64-bit versions of Windows XP, Vista, 7, 8 and 10. If you are using an older of Metafile Companion, you should download the latest version of Metafile Companion.
13. Why do I get “The picture size is too big to be saved as a WMF file.” message when saving certain WMF files?
When saving some pictures as a WMF file, you might see the message:
The picture size is too big to be saved as a WMF file. Would you like the picture size adjusted to fit?
or
The picture is too big to be saved as a WMF file. Use File, Save As to save as an EMF file or use File, Picture Size to adjust the size of the picture to 32767 pixels or less in each dimension.
This message may appear even if the original file was a WMF file (albeit one that wasn’t created by Metafile Companion).
This message refers to the physical size in inches or centimeters of the picture rendered at its “actual size”. It does not have anything to do with how big the file is in bytes on disk or the complexity of the picture.
Metafile Companion stores all metafiles at a resolution of 2540 units/inch (1000 units/centimeter) specified in the metafile header. This is the resolution that must be used for OLE (Object Linking and Embedding) transfers so we have standardized on it for all of our metafiles.
WMF files are based on 16-bit integers with graphics coordinate limits of 0 to 16383. Doing the math, 16383 units / 2540 units/inch gives us a maximum “physical size” of 6.45 inches (16.3 cm).
EMF files use 32-bit integers with a coordinate system of 0 to 1073741824. The calculation 1073741824 units / 2540 units/inch gives us a maximum “size” of 422733 inches or 6.67 miles (10.7 kilometers)!
Now for the conceptual part… While it is true that Metafile Companion does not let you save pictures with a physical width greater than 6.45 inches as WMF files, pictures can be rendered (drawn) at any size without loss of resolution. Once people understand that metafiles can be scaled to any size, they realize that the “actual size” of a metafile is a fairly arbitrary thing.
So as a practical matter, if you need to save a WMF file, what you should be concerned with is that the aspect ratio (height / width) of the metafile is the same as the aspect ratio of your desired output. Also remember, even if you could create an 8.5″ x 11″ metafile (for example), most printers couldn’t handle it because their printable area is significantly less than 8.5″ x 11″.
You can change the size of a picture by selecting Edit > Properties from the menu. Then select the Picture tab. Set the units to whatever units you would like to work with (they do not affect the picture itself). Make sure “Resize objects with picture” is checked to scale the entire picture. Set the Width and Height to their new values and press OK when you are done.
The bottom line for working with large “physical size” WMF files in Metafile Companion: Create your WMF files at 1/2 or 1/4 size in Metafile Companion and scale them to whatever size you want in any other program you might use them in.
14. Does Metafile Companion run on 64-bit versions of Windows (XP, Vista, 7, 8 and 10)?
Yes. Metafile Companion v1.3 is designed for 32- and 64-bit versions of Windows XP, Vista, 7, 8 and 10. Older versions of Metafile Companion may have problems registering your license key and saving documents.
15. Does the current version of Metafile Companion run on older versions of Windows (95, 98, Me, NT and 2000)?
We have not tested the current version of Metafile Companion (v1.2 or later) on older versions of Windows (95, 98, Me, NT and 2000). We recommend that users of older versions of Windows install and run Metafile Companion v1.1 (available from the Archived Downloads section of the Downloads page) which has been tested on these platforms.
To enter your license information, please read How do I enter my license key in Metafile Companion v1.1?
below.
16. How do I enter my license key in Metafile Companion v1.1?
If you have a Metafile Companion license key for v1.2 or later, it can also be used in v1.1. To enter your license information:
- Run Metafile Companion v1.1.
- When the Registration Reminder dialog box appears on screen, hold down the Shift key and click on the “Yes” button in the Registration Reminder dialog box to display the User Information dialog box.
- Type in the Name, Company (Email) and Serial number (License Key) exactly as specified on your receipt, then press Enter.
The product will then be registered on your machine.
17. Why does Metafile Companion keep asking for my license key each time I start the program?
If Metafile Companion asks for your license key when the program starts, even after you have entered it previously, then the license information is not getting stored in the Windows Registry. If this happens, you can try one of the following:
- Make sure you have installed the latest version of the program (v1.3 or later). Earlier versions had a problem registering when using a 64-bit version of Windows (XP, Vista or 7, 8 or 10).
- Make sure you are logged in to an account with Administrator privileges the first time you run Metafile Companion so the license values can be written to the Windows Registry. After that you can run Metafile Companion from more restricted accounts.
For more detailed information about a work-around to this problem, please see our article Metafile Companion keeps asking for registration info on 64-bit Windows (XP, Vista, 7, 8, 10).
18. How do I clean up a picture pasted from Microsoft Excel?
Metafiles pasted from newer versions of Microsoft Excel (e.g. Excel 2007) use some advanced commands that are not supported by Metafile Companion (see FAQ 1 for details). The result is a picture with most of the spreadsheet very small in the upper left-hand corner of the page and a lot of whitespace around it. Sometimes, just doing a Format > Trim Picture command removes the excess whitespace.
If not and there is a red (or any other color) box around the picture, here is a work-around that may help remove the excess space:
- Paste from Excel to Metafile Companion.
- Delete the Red box.
- Press Ctrl+A (or Edit > Select All).
- Press Ctrl+X (or Edit > Cut).
- Press Ctrl+V (or Edit > Paste).
- Click the Trim Picture toolbar button (or use the Format > Trim Picture command).
- Repeat steps 3 – 6 if needed.
At this point, you should have the picture you want (but we can’t promise this technique will work for all Excel pastes).
19. How do I assure that Metafile Companion opens WMF and EMF files?
Microsoft Windows controls which application is associated with which file types. There are two basic methods for creating this association for any file type.
The easiest is to create the association directly from a file:
- Open Windows Explorer.
- Right-click on a file that you want to associate (e.g. MyPicture.wmf).
- Choose “Open with” > “Choose another app”.
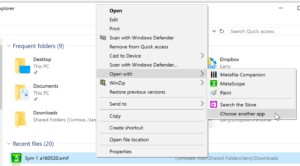
- Select the application you wish to associate with this file type (e.g. “Metafile Companion”).
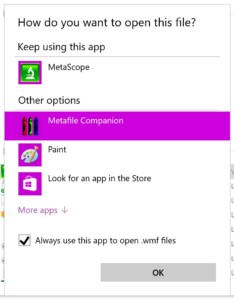
- Check “Always use this app to open .xxx files” (where .xxx is the file type you are associating).
- Select “OK” to complete the association.
After a few seconds, the file type should be associated with the selected application.
The second method is to follow the instructions in Microsoft’s Change which programs Windows 7 uses by default article. Basically here you click Start, run “Default Programs” and then follow in the instructions on screen. This takes longer because you have to wait for all the file associations to come up and then plow through to find the one you want to change.
