Windows metafiles store some other special options along with the actual text string. The Advanced Text Options dialog box (accessed from the Text dialog box) is where advanced users can control these special options.
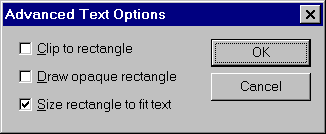
The Advanced Text Options dialog box
Note: If either the Clip to Rectangle or Draw Opaque Rectangle option is checked in the Advanced Text Options dialog box, then the Text object sizing handles size the Opaque/Clipping rectangle not the text. If neither option is checked, the Text object sizing handles are disabled.
Clip to Rectangle
Usually this option is unchecked. Check this option to enable a clipping rectangle to be applied to the text. You can resize the Text Opaque/Clipping rectangle by selecting the Text, then dragging the sizing handles.
Draw Opaque Rectangle
Usually this option is unchecked. Check this option to draw an opaque background rectangle before drawing the text. You can resize the Text Opaque/Clipping rectangle by selecting the Text, then dragging the sizing handles.
The Draw Opaque Rectangle option controls a different (but similar) property from the Background Mode property in the Other property page. The Transparent and Opaque commands in the Format menu control the Background Mode property. However, the Transparent command also turns the Draw Opaque Rectangle option off for any text in the current selection. Advanced users can turn the Draw Opaque Rectangle option back on from the Advanced Text Options dialog box.
Size Rectangle to Fit Text
This option is ignored unless Clip to Rectangle or Draw Opaque Rectangle is checked.
Usually this option is checked. When checked, Metafile Companion recalculates the Opaque/Clipping rectangle to match the actual size of the text.
Uncheck this option if you want to maintain a specific Opaque/Clipping rectangle.